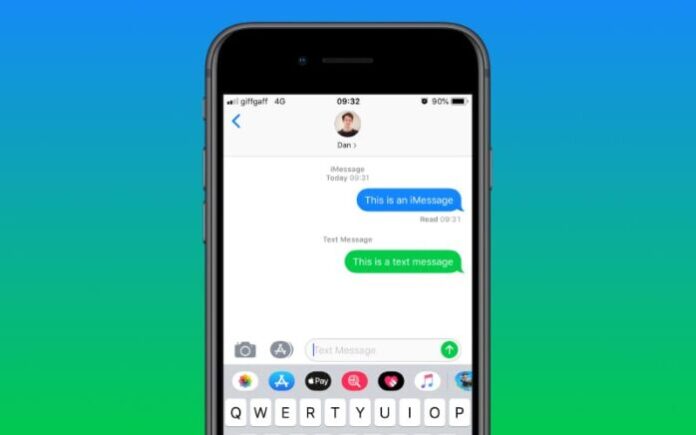iPhone’s Messages app displays contact photos for each of your conversations by default on any iPhone with a display size of 4.7 inches or larger. Even if you don’t have a photo set up with some contacts, Messages will display a circle with their first and last name initials instead, just so you have something to look at.
There are various reasons for hiding the photos in Messages. Maybe you don’t have photos for many of your contacts, and you don’t want to see the default silhouette. Or, maybe you just want more screen real estate devoted to the messages, so you can see more of each message in the list.
Hide contact photos in messages makes the Messages app chat screen a bit more simple looking, removing any picture from the messages list, which may be desirable for professionals and some other situations where you’d wish to add a bit of privacy to your iMessage chats and contact cards.
How to hide contact Photos in messages
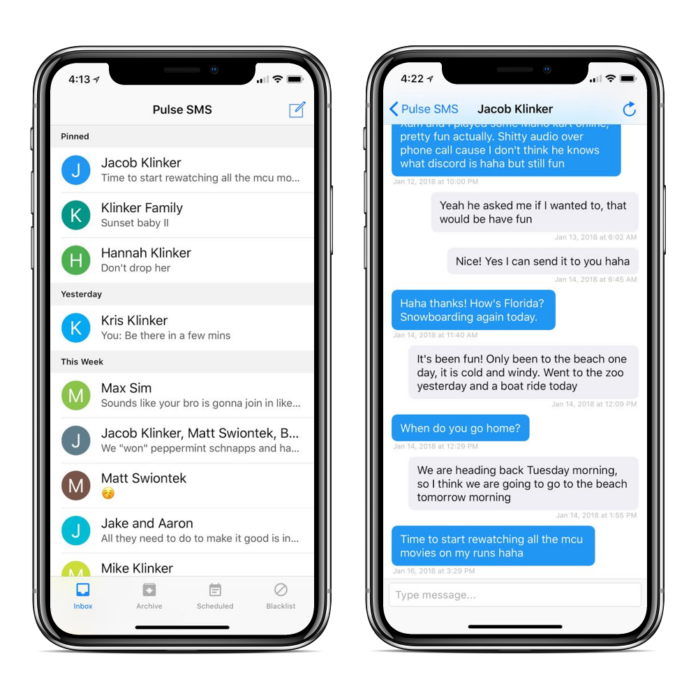
Step 1: Click “Settings” on the Home screen.
Step 2: On the Settings screen, click “Messages”.
Step 3: Click the “Show Contact Photos” slider button on the Messages screen to turn off the option.
Step 4: The slider button will turn white when the option is off.
Step 5: Return to the Messages app, the messages list is now devoid of any contact photos.
Note: If you want to enable and see the contact photos, simply reverse those instructions by going back to the settings screen and turning Show Contact Photos back to the “ON” position.
Once you change the setting to your preferred mode, the Messages app will automatically change on the fly. You don’t even have to force-quit the Messages app from the App Switcher for the changes to take effect. This is really a matter of personal preference and doesn’t add or subtract any particular functionality, if you don’t like, turn them off.